chrome 设置缓存大小设置在哪里(chrome设置缓存路径)
硬件: Windows系统 版本: 214.1.0246.132 大小: 58.59MB 语言: 简体中文 评分: 发布: 2024-07-27 更新: 2024-10-14 厂商: 谷歌信息技术
硬件:Windows系统 版本:214.1.0246.132 大小:58.59MB 厂商: 谷歌信息技术 发布:2024-07-27 更新:2024-10-14
硬件:Windows系统 版本:214.1.0246.132 大小:58.59MB 厂商:谷歌信息技术 发布:2024-07-27 更新:2024-10-14
跳转至官网
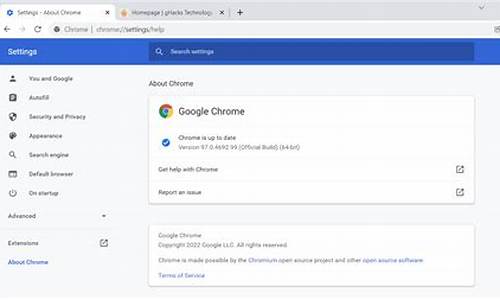
在Chrome浏览器中,我们可以通过设置缓存大小来优化网络性能和提高网页加载速度。下面我将详细介绍如何在Chrome浏览器中设置缓存大小。
1. 打开Chrome浏览器并输入\"chrome://settings/\"进入浏览器设置页面。
2. 在设置页面左侧导航栏中选择“隐私和安全”选项。
3. 在下拉菜单中选择“网站设置”。
4. 在网站设置页面中,找到“缓存”一栏,点击右侧的三个点图标,选择“清除浏览数据”。
5. 在弹出的对话框中,勾选“缓存图像和文件”选项,然后点击下方的“清除数据”按钮。
通过以上步骤,我们可以清除Chrome浏览器中所有的缓存数据。但是,有时候我们可能只需要清除某个网站的缓存数据,而不是所有网站的缓存数据。这时候,我们可以在网站设置页面中进行单独设置。
1. 在网站设置页面中,找到“存储空间”一栏,点击右侧的三个点图标,选择“更改”。
2. 在弹出的对话框中,选择需要清除缓存数据的网站,然后点击下方的“清除数据”按钮。
通过以上步骤,我们可以针对单个网站进行缓存数据的清除操作。需要注意的是,清除缓存数据会删除该网站的所有缓存数据,包括图片、视频等文件。在清除缓存数据之前,我们需要确保不会丢失重要的文件和数据。
除了清除缓存数据之外,我们还可以通过调整Chrome浏览器的缓存大小来优化网络性能和提高网页加载速度。具体操作步骤如下:
1. 在Chrome浏览器中输入\"chrome://settings/\"进入浏览器设置页面。
2. 在设置页面左侧导航栏中选择“高级”选项。
3. 在下拉菜单中选择“系统”。
4. 在系统设置页面中,找到“使用以下存储空间”一栏,点击右侧的三个点图标,选择“更改”。
5. 在弹出的对话框中,选择“无限制(推荐)”或者自定义一个合适的存储空间大小。
通过以上步骤,我们可以将Chrome浏览器的存储空间大小设置为无限制或者自定义一个合适的大小。需要注意的是,将存储空间大小设置为无限制会占用更多的系统资源,可能会导致电脑运行缓慢或者出现其他问题。在使用Chrome浏览器时,我们需要根据实际情况选择合适的存储空间大小。






